কল্পনা করুন আপনার চরিত্র কাউকে টিব্যাগ করছে এবং আপনি এটিকে অনন্তকাল ধরে ধরে রাখতে চান। প্লেস্টেশন 4 দিয়ে, আপনি পারেন! আপনি মিড গেমের স্ক্রিনশট এবং ভিডিওগুলি ক্যাপচার করতে পারেন এবং সেগুলি বন্ধুদের এবং শত্রুদের সাথে একইভাবে ভাগ করতে পারেন। আপনি প্লেস্টেশন নেটওয়ার্কের মাধ্যমে শেয়ার করতে পারেন, কিন্তু ফেসবুক, টুইটার, টুইচ বা উস্ট্রীমেও। এখানে কিভাবে এটা কাজ করে!
ধাপ
Of ভাগের ১: শেয়ার বাটন ব্যবহার করা

পদক্ষেপ 1. মেনু খুলুন।
একটি বিভক্ত সেকেন্ডের জন্য SHARE বোতাম টিপুন এটি আপনার সামনে স্ক্রিনে শেয়ার মেনু নিয়ে আসবে যখন একই সাথে একটি ভিডিও সংরক্ষণ এবং আপনার গেমটিতে যা ঘটছে তার স্ক্রিনশট নেবে
শর্ট-ট্যাপ ফাংশনটি তখনই ব্যবহার করুন যখন আপনি আপনার জিনিস সম্পাদনা বা আপলোড করার জন্য খেলার মাঝখানে থামতে আপত্তি করবেন না।

পদক্ষেপ 2. একটি স্ক্রিনশট নিন।
এক সেকেন্ডের জন্য SHARE বাটন চেপে ধরে রাখুন। এটি আপনার গেমকে বাধাগ্রস্ত না করে একটি স্ক্রিনশট সংরক্ষণ করে, কোন মেনু নিয়ে আসে বা কোন ভিডিও ক্লিপ রেকর্ড করে।
শটটি ধরা পড়েছে তা নিশ্চিত করতে আপনার স্ক্রিনের উপরের ডানদিকে ছোট্ট ক্যামেরা আইকনটি দেখুন।

ধাপ 3. একটি ভিডিও ক্লিপ তৈরি করুন।
একটি ভিডিও ক্লিপ শুরু করার জন্য SHARE বাটনে দুবার আলতো চাপুন এটি আপনাকে খেলার সময় রিয়েল টাইমে একটি ভিডিও রেকর্ডিং শুরু করতে দেয়। যখন আপনি আপনার রেকর্ডিং বন্ধ করার জন্য প্রস্তুত থাকেন তখন আরও একবার শেয়ার করুন আলতো চাপুন
3 এর অংশ 2: স্ক্রিনশট ভাগ করা

ধাপ 1. গন্তব্য ফোল্ডার খুঁজুন।
আপনার হার্ড ড্রাইভে ফোল্ডারটি সনাক্ত করুন যা আপনার নেওয়া সমস্ত স্ক্রিনশট সংরক্ষণ করে। আপনি ফাংশন স্ক্রিনে গিয়ে, আপনার প্রোফাইল নির্বাচন করে এবং "ক্যাপচার" এ ক্লিক করে এটি খুঁজে পেতে পারেন।
এই ফোল্ডারটি আপনার সমস্ত ভিডিও ধারণ করে।

ধাপ 2. শেয়ার ট্যাপ করুন।
একটি বিভক্ত সেকেন্ডের জন্য SHARE বোতাম টিপুন। এই ক্রিয়াটি শেয়ার মেনু খুলে দেয়।

ধাপ 3. "আপলোড" নির্বাচন করুন।
"আপলোড স্ক্রিন শট" বিকল্পটি নির্বাচন করুন। তারপরে আপনি যে স্ক্রিনশটটি ভাগ করতে চান তা চয়ন করুন।

ধাপ 4. আপনার বিকল্পগুলি চয়ন করুন।
যদি একাধিক পরিষেবা পাওয়া যায় তাহলে আপনার অনলাইন পরিষেবাগুলির মেনু অনুসরণ করুন

পদক্ষেপ 5. প্রয়োজনীয় হিসাবে লগ ইন করুন।
নিশ্চিত করুন যে আপনার কনসোলটি প্রতিটি পরিষেবাতে লগ ইন করা আছে যা আপনি ভাগ করার জন্য ব্যবহার করতে চান।

ধাপ 6. কিছু সমাপ্তি স্পর্শ যোগ করুন।
আপনি যদি চান তবে একটি চতুর মন্তব্য অন্তর্ভুক্ত করুন। "শেয়ার" নির্বাচন করে কাজ শেষ করুন।

ধাপ 7. মেসেজিং পরিষেবা ব্যবহার করুন।
আপনি অন্তর্নির্মিত মেসেজিং পরিষেবার মাধ্যমে প্লেস্টেশন নেটওয়ার্কে আপনার স্ক্রিনশট এবং ভিডিও বন্ধুদের সাথে শেয়ার করতে পারেন।
3 এর 3 অংশ: ভিডিও শেয়ার করা

ধাপ 1. আপনার ভিডিও রেকর্ড করুন।
পার্ট 1, স্টেপ 3 -এ বর্ণিত পদ্ধতি ব্যবহার করে আপনি যে ভিডিওটি শেয়ার করতে চান তা রেকর্ড করুন।

ধাপ 2. শেয়ার ট্যাপ করুন।
একটি বিভক্ত সেকেন্ডের জন্য SHARE বোতাম টিপুন। ওহ দেখ! শেয়ার মেনু আছে।

ধাপ 3. "আপলোড" নির্বাচন করুন।
শেয়ার মেনু থেকে "ভিডিও আপলোড করুন" বেছে নিন। তালিকা থেকে আপনার পছন্দের ক্লিপটি বেছে নিন।

ধাপ 4. আপনার সেটিংস পরিবর্তন করুন।
প্রয়োজনে এই সময়ে আপনার ভিডিও এডিটিং টুইক করুন। একবার আপনি রিয়েল টাইমে ভিডিও ক্যাপচারের ঝুলি পেয়ে গেলে, এটি কম প্রয়োজনীয় হয়ে উঠবে।

পদক্ষেপ 5. আপনার পরিষেবা চয়ন করুন।
ইন্টারনেট পরিষেবার তালিকা থেকে আপনার প্রিয় মিডিয়া স্ট্রিমিং আউটলেটটি বেছে নিন। আবার, আপলোড করার চেষ্টা করার আগে নিশ্চিত করুন যে আপনি তাদের সবার সাথে লগ ইন করেছেন।

ধাপ 6. সমাপ্তি স্পর্শ যোগ করুন।
একটি তীক্ষ্ণ ক্যাপশন বা আপনি যা চান যোগ করুন এবং "ভাগ করুন" নির্বাচন করুন। এখন পুরো বিশ্ব জানতে পারবে আপনি কতটা অসাধারণ!
ভিডিও - এই পরিষেবাটি ব্যবহার করে, কিছু তথ্য ইউটিউবের সাথে শেয়ার করা যেতে পারে।
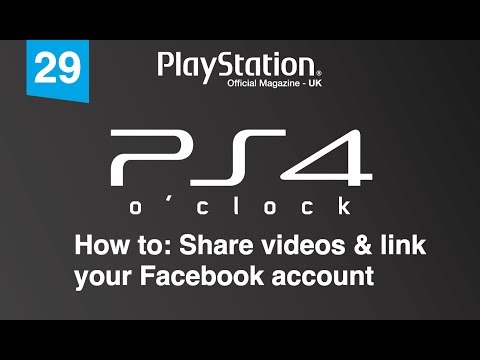
পরামর্শ
- প্লেস্টেশন 4 স্বয়ংক্রিয়ভাবে আপনার খেলার সময় পনেরো মিনিটের গেম ভিডিও ব্যাকগ্রাউন্ডে সংরক্ষণ করে। এর মানে হল যে আপনার ঘাঁটিগুলি সর্বদা আচ্ছাদিত থাকবে যদি আপনি কোনও গেমটিতে আপনি যে দুর্দান্ত কিছু করেছেন তার ভিডিও ভাগ করার সিদ্ধান্ত নেন
- শুধুমাত্র প্রাথমিক অ্যাকাউন্ট ব্যবহারকারী অনলাইনে গেম খেলার ছবি এবং ভিডিও আপলোড করতে পারে
- একাধিক স্ক্রিন শট গ্রুপে আপলোড করা যাবে না
- ফুটেজে প্রদর্শিত অন্যান্য খেলোয়াড়দের কাছ থেকে অনুমতি পেতে ভুলবেন না, যা সম্ভবত তাদের ব্যক্তিগত তথ্য সকলের জন্য সম্প্রচার করার আগে পোস্ট করতে চান
- আপনি যদি ফাইল শেয়ার করতে চান তাহলে আপনার সিস্টেম অবশ্যই ইন্টারনেটের সাথে সংযুক্ত থাকতে হবে, কিন্তু আপনি যখন অফলাইনে থাকবেন তখন আপনি সেগুলি তৈরি করে সংরক্ষণ করতে পারবেন






